

When a new name is typed, the “Continue” button must be pressed to move on. An example name for this device might be “Bedroom”, or “Living Room” to help later in troubleshooting and connecting. This is especially useful for a house that has multiple Chromecasts. If the two codes match, then click the “I see it” button.įor the next step in the setup process, a screen will appear that asks the user to name their Chromecast.
#CHROMECAST SETUP WIFI CODE#
A prompt will display on their phone that asks if they see the code on their TV and will display a 4-digit code. This is to ensure that the user is connecting the correct two devices together. The next thing that happens is the TV will display a confirmation code. Click the “Continue” button to progress forward. If this happens, it means that the first step in the setup process is completed. It will lead the user to a screen that says “Chromecast found” and will display the temporary name of this device. The user should check that their device and their TV display the same identifier before hitting the “Set up” button on their phone. SEE ALSO: 9 Best Streaming Devices on AmazonĪfter clicking this button there will be a list of devices that need to be set up. There is a symbol that looks like a silhouette of a speaker and a TV. If it does not automatically prompt, then the user would need to click on the top-right corner. The phone may or may not automatically prompt the user right when the app is opened. Start the Google Home app on the smartphone and that will finish the process of configuring this new device. When the Chromecast is connected, it’s time to configure it.

Just in case things don’t go right, it’s good to have a backup!Įnsure that everything is connected before moving on. It should be noted that this Wi-Fi method can work with any generation Chromecast. If the user has a first-generation Chromecast, they will need to connect via the Wi-Fi connection page on their phone.
#CHROMECAST SETUP WIFI BLUETOOTH#
If the user has a second-generation Chromecast, they will be immediately connected via Bluetooth as long as the phone has Bluetooth turned on. Step Four: Connect Smart Phone to ChromecastĪfter the app is loaded, it’s time to connect everything.
#CHROMECAST SETUP WIFI DOWNLOAD#
The user should follow that prompt and visit the Google Play or App Store to download Google Home onto their smartphone or tablet. Start up the TV and a screen should appear that says “Welcome, To get started, download the Google Home app on your phone or tablet”. SEE ALSO: Streaming Devices Face Off: Chromecast VS Fire Stick Step Three: Download Google Home This is needed to make sure they work together. When they have the app downloaded, they must ensure that both their Chromecast and their smart device are connected to the same Wi-Fi network. The user will need to download a Chromecast app on their mobile device or tablet to make sure they can connect. When it’s plugged in, now it’s time to start it up.

Additionally, plug the Chromecast into a power outlet to make sure it’s powered. Simply plug that USB cable into any USB port on the TV. The first step is to plug the Chromecast device into a TV using a USB cord. It gives instant access to apps like Hulu, Netflix, and Crunchyroll. It then upgrades your TV and unlocks content that’s typically only available on smart TVs.
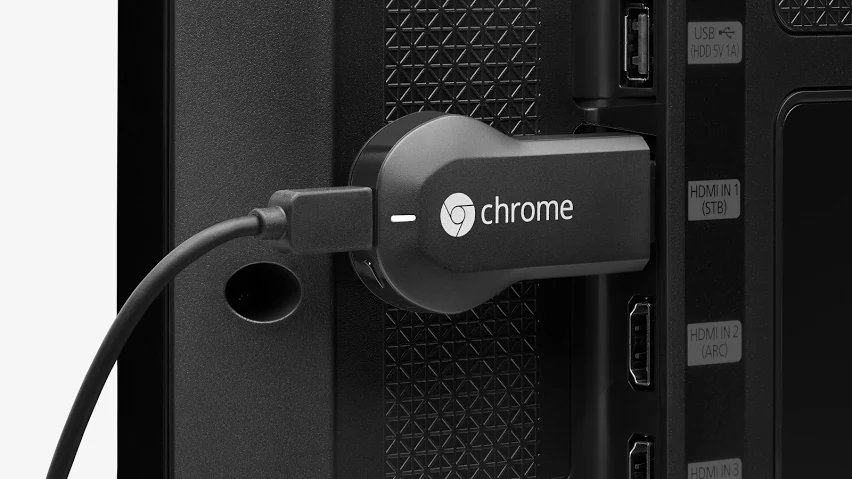
For those who didn’t know, a Chromecast is a Google-made device that plugs directly into a non-smart TV.


 0 kommentar(er)
0 kommentar(er)
